Scheduled actions
As the name indicates, scheduled actions are actions that run automatically at fixed times, dates, or intervals. When a scheduled action runs, its rules are applied to one or more documents. The difference between a scheduled and a bulk action is that a scheduled action is automatically triggered whereas a bulk action is started by users.
Note: The scheduled times are approximate times. Depending on the load on the server, the actual start time may be slightly later than the scheduled start time.
Documents on which a scheduled action is executed
For a scheduled action to be execute on a document, the following criteria need to be met:
- There is an incoming connection from Any Status to the scheduled action in the workflow, or the status of the document corresponds to the statuses that are linked to the scheduled action via an incoming connection.
- The document passes the filter set in the scheduled action (if there is one) at the time of processing the document. Scheduled actions process documents one by one, so it may be the case that a document no longer passes the filter by the time the scheduled action is processing it. In such a situation, the scheduled action skips the document.
- No previously started instance of the same scheduled action is already processing the document.
Adding a scheduled action to a workflow
Administrators can add a scheduled action to a workflow in a document definition by completing the following steps:
- Open a Document Definition
 .
. - Go to the Workflow section.
- Drag a Scheduled Action
 to the workflow.
to the workflow. - Connect the scheduled action via an incoming connection to one or more statuses. Alternatively, you can also connect it to Any Status.
- Double click on the scheduled action to open it.
- In the Schedule fields, you can set at which time the scheduled action will execute. Please note that the schedule is set in Coordinated Universal Time (UTC):
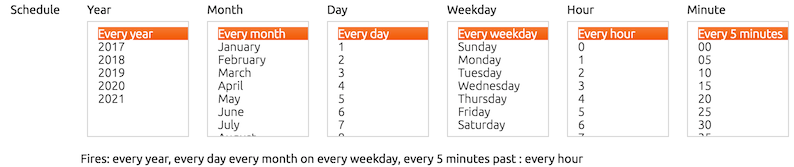 .
. - If you want to set a filter for the scheduled action, click on the Filter button so that the filter dialog opens:
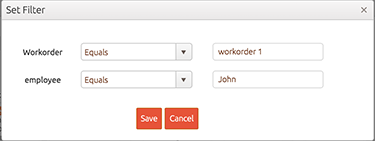 .
.
For each field in the document definition, you can set a filter action (e.g. Equals, Contains, etc) and filter values. Click on Save to close the dialog or Cancel to ignore the filter and close it. If a filter is set, a green dot is displayed next to the filter button.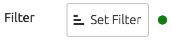
- Add one or more rules to the scheduled action by clicking on the Insert
 button.
button. - Close the Scheduled Action dialog.
- Click on Save to save the Document Definition.
 .
.
Note: Unlike filters in overview layouts, you cannot filter on the status field in scheduled actions. However, you can determine the status that documents need to have by creating a connection from a status to a scheduled action (as explained above).
Scheduled actions, placeholders and scripts
Scheduled actions are not triggered by a user, this implies that:
- The currentUser placeholder cannot be used in templates and conditions.
- In scripts, the object
actionInfo.currentUseris not available.
Suspending scheduled actions
There are situations in which it is desirable to suspend scheduled actions temporarily. This is, for instance, the case when scheduled actions make REST calls to a backend system that is under maintenance. The environment page explains how to suspend all scheduled actions in an environment.